
Windows 10 Arama Çubuğuna Yazı Yazamama
Windows 10 arama çubuğuna yazı yazamama sorunu bir çok kullanıcının başına gelmektedir. Bu sorun kullanıcıdan ziyade daha çok sistem kaynaklı bir hatadır.
Windows 10 arama çubuğu, bilgisayarınızda yüklü uygulamaların yanı sıra dosyaları aramayı kolaylaştırır. Windows tuşuna basarak arama çubuğuna erişebilirsiniz.
Özellikle kullanıcılara kullanım kolaylığı ve pratiklik katması ile önemini artırmış. Microsoft bu durumu fark edip daha iyi arama özellikleri için her Windows sürümünde daha gelişmiş arama özellikleri eklemeye başlamıştır. Bu sebepten bazı güncellemelerde Windows arama özelliğinde ufakta olsa hatalara neden olabilmektedir.
Kullanıcı şikayetlerine bakıldığında en çok Windows 10 v1903 ve Windows 10 v1909 güncellemelerinden sonra bu sorunu yaşamaktadırlar. Fakat arama çubuğunda her sorun güncelleme ile ilgili değildir. Başka nedenlerden dolayı da sorunlara neden olabilir.
Windows 10 arama çubuğuna yazı yazamama sorunu yaşanmasının bir çok nedeni ve çözümü bulunmaktadır. Şuana kadar test ettiğimiz ve sonuç aldığımız çözümleri bu makalede bulabilirsiniz.
Windows 10 Arama Çubuğuna Yazı Yazamama Sorunu Nasıl Düzeltilir?
1. Windows Güncellemelerini Yükleyin
1.Windows arama sorununu düzeltmek için bilgisayarınızda değişiklik yapmadan önce mevcut tüm güncelleştirmeleri yükleyin. Bunu yapmak için Ayarlar -> Güncelleme ve güvenlik’e gidin ve Güncellemeleri Denetle’yi tıklayın.
- Windows 10 v1903’e sahipseniz, KB4515384 güncellemesini ve KB4525419 güncellemesini manuel olarak indirip kurun .
- Eğer Windows 10 v1909’a sahipseniz, KB4532695 güncellemesini manuel olarak indirip kurun .
Windows arama çubuğunda yazamama sorunu genellikle güncelleştirmede oluşan sorundan kaynaklandığı için güncelleme işlemleri yapıldığında düzelmesi gerekmektedir. Güncelleştirmeye rağmen düzelmedi ise diğer çözümleri deneyebilirsiniz.
2. CTF Loader’ı (ctfmon.exe) Çalıştırın.

Klavyenizden Windows tuşu + R tuşlarına birlikte basın ve çalıştır iletişim kutusunu açın. Komut satırına ctfmon.exe yazıp Enter tuşuna veya Tamam butonuna tıklayın.
Bu komutu çalıştırdığınızda Windows başlat menüsünde veya arama çubuğunda yazı yazmayı deneyin. Yazı yazabiliyorsanız sorun ctfmon.exe’nin bilgisayarınızda çalışmadığı anlamına gelir.
Bilgisayarınız her açıldığında ctfmon.exe’nin çalışması gerekir, bu sorunu iki farklı yöntemle düzeltebilirsiniz.
- Görev Zamanlayıcıdan Düzeltme
- Regedit (Kayıt Defteri) Ayarlarından Düzeltme
Görev Zamanlayıcıdan Düzeltme

Klavyenizden Windows tuşu + R tuşlarına birlikte basın ve çalıştır iletişim kutusunu açın. Çalıştır iletişim kutusuna taskschd.msc yazın Enter tuşuna veya Tamam butonuna tıklayın.

Sol menüde aşağıdaki konumu bulun.
Microsoft> Windows> TextServicesFramework

Şimdi sağ tarafta, MsCtfMonitor‘a sağ tıklayın ve çalıştır‘ı seçin.
Bazı kullanıcılarda MsCftMonitor boş gelmektedir. Bu gibi durumlarda aşağıdaki yönergeleri izleyerek ekleyebilirsiniz.
Görev Zamanlayıcıya MsCftMonitor eklemek için;
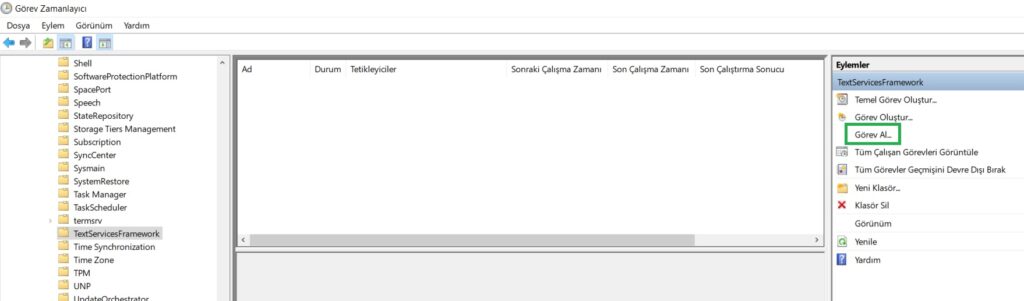
Aşağıdaki .XML dosyasını indirin ve sağda Eylemler altında Görev Al seçeneğine tıklayın.
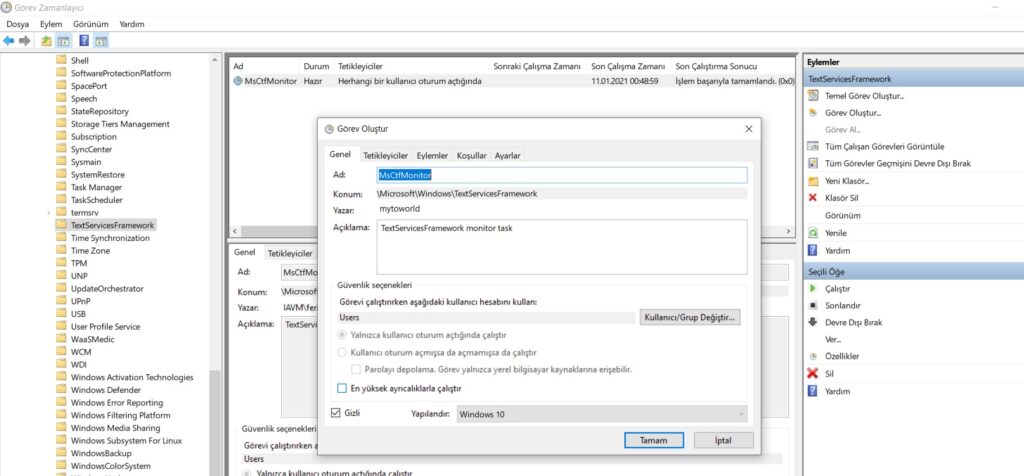
İndirmiş olduğunuz .XML dosyasını ekleyip tamam butonuna tıklayın.
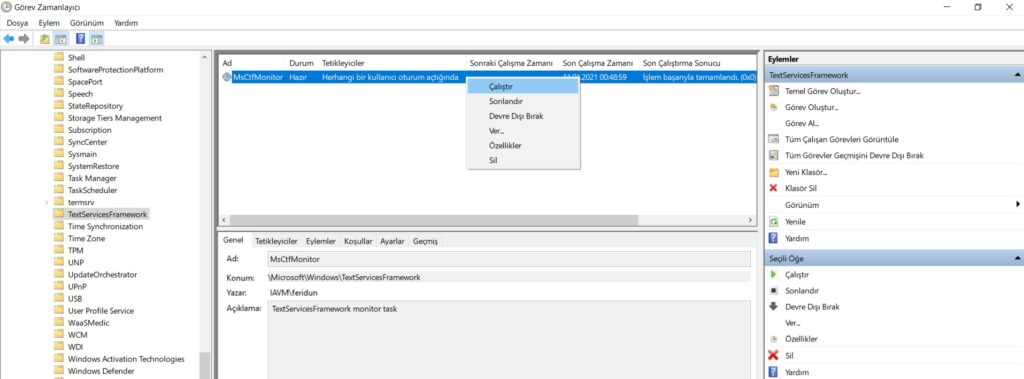
Şimdi MsCtfMonitor‘a sağ tıklayın ve çalıştır’ı seçin. Bilgisayarınızı yeniden başlattığınızda arama çubuğunda yazı yazamama sorununuz çözülmüş olacaktır.
Regedit (Kayıt Defteri) Ayarlarından Düzeltme

Klavyenizden Windows tuşu + R tuşlarına birlikte basın ve çalıştır iletişim kutusunu açın .Kayıt defterini açmak için regedit yazıp Enter tuşuna veya Tamam butonuna tıklayın.

Kayıt defterinde (regedit) HKEY_LOCAL_MACHINE\SOFTWARE\Microsoft\Windows\CurrentVersion\Run anahtar yolunu açın.

Mouse ile sağ tuş yapın Yeni seçeneğinden Dize Değeri ekleyin.

Yeni dize değerinin adını ctfmon.exe olarak değiştirin.

ctfmon.exe değerine Mouse ile sağ tuş yapın ve Değiştir seçeneğine tıklayın.

Yeni dize değerine C:\Windows\system32\ctfmon.exe yazın ve daha sonra kayıt defterini (regedit) kapatın. Bilgisayarınızı yeniden başlattığınızda Windows arama yazı yazamama sorununuz düzelmiş olacaktır.
Not:
Windows 10 arama çubuğunda yazı yazamama sorunu ile ilgili internette bir çok öneri bulunmakta;
- Cortana’yı yeniden yükleyin (klavye araması Cortana olmadan da çalışmalıdır, bu yüzden yardımcı olmadı)
- Cortana / Arama sürecini sonlandırın
- Arama dizinini yeniden oluşturun
- Tüm varsayılan uygulamaları yeniden yükleyin
- “Windows Arama” hizmetini yeniden başlatın
- “Arama ve Dizine Ekleme” Sorun Gidericisini çalıştırın
- Güncel dosyaları aramak için sistem dosyası denetleyicisini (SFC) çalıştırın
- Klavye sürücüsünü yeniden yükleyin
Bu konudaki önerileri denememize rağmen hiçbiri işe yaramadı.
Makalemizdeki yönergeleri uyguladığımız tüm bilgisayarlarda kesin sonuç aldığımızdan diğer önerileri makalemize eklemedik.
Sorunun çözümü için aşağıdaki videoyu Youtube kanalımızdan veya buradan izleyebilirsiniz.
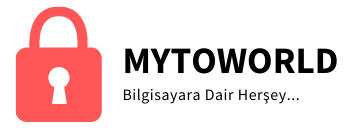
Sorun çözüldü emeğinize sağlık
Merhaba,
Güzel yorumunuz için çok teşekkür ederim.
kardeşim süpersin. ikinci teknik oldu.
Merhaba,
bende aynı sorunla çok uğraşmıştım, sorununuzun çözüldüğüne sevindim. Yorumunuz içinde ayrıca teşekkür ederim.
Çok teşekkürler sorun çözüldü emeğiniz sağlık
çok teşekkürler.sorun çözüldü.bütün reklamlara tıklıyorum
Sorun çözülmesine sevindim, desteğiniz içinde teşekkürler